В этой теме собраны туториалы по обработке фотографий и цветокоррекции.
Основы обработки: часть 1, часть 2.
Цветокоррекция: Selective color
Колоризация при помощи цветных слоев и режимов смешивания часть 1, часть 2.
Использование режима Overlay (Перекрытие)
Некоторые приемы цветокоррекции
Устранение эффекта красных глаз







 Ответить с цитированием
Ответить с цитированием









 размером на 100пикселей.
размером на 100пикселей. 






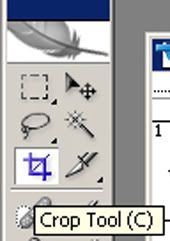

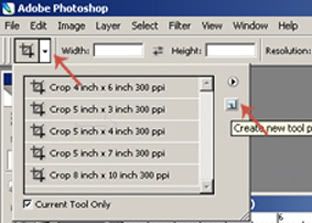

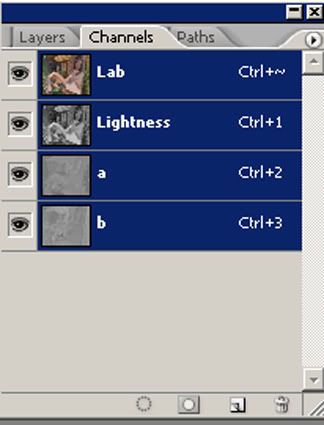
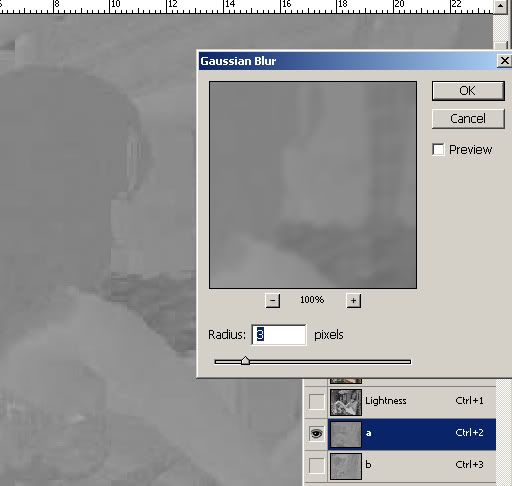
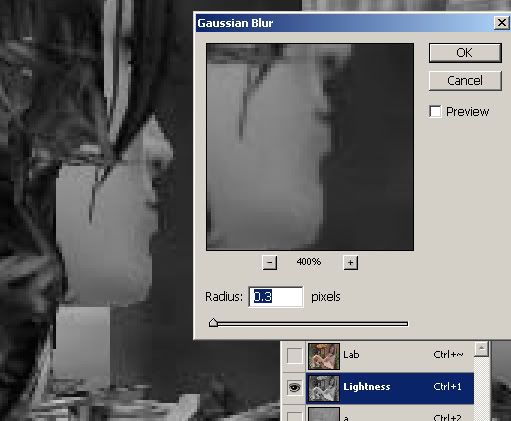
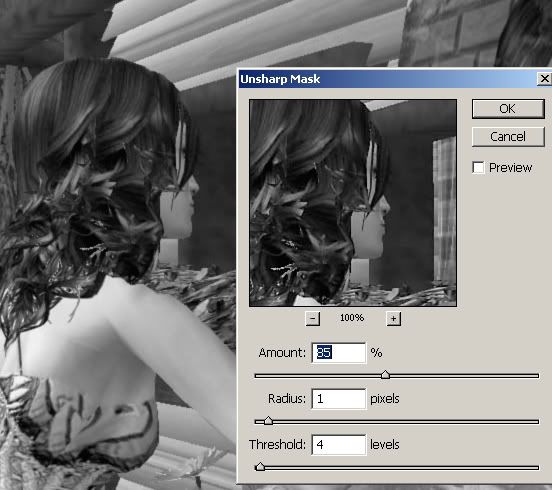
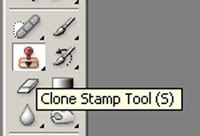


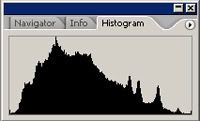
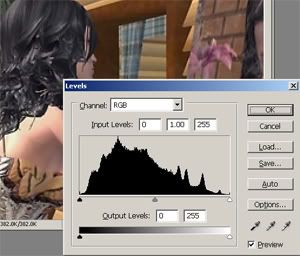



 я вот не знаю, здесь спрашивать или в другой теме...
я вот не знаю, здесь спрашивать или в другой теме...  может, расскажешь поподробнее, как лучше и красивее вставлять в одно изображение другое, то есть накладывать друг на друга? буду тебе очень признательна
может, расскажешь поподробнее, как лучше и красивее вставлять в одно изображение другое, то есть накладывать друг на друга? буду тебе очень признательна 
 Тоже сегодня непременно все испробую, тем более что как раз уже собиралась обработать кое-какие фотографии. Вот как-то не могу работать по учебнику, хотя купила себе специально для этого дела. Наверно потому, что там много и не нужного для нас (а может, просто лень
Тоже сегодня непременно все испробую, тем более что как раз уже собиралась обработать кое-какие фотографии. Вот как-то не могу работать по учебнику, хотя купила себе специально для этого дела. Наверно потому, что там много и не нужного для нас (а может, просто лень Хотелось бы еще узнать о различных способах обработки ночных фотографий. При ночных съемках фотографии у меня часто выходят какими-то черезчур резкими, а некоторые предметы (оконная рама) клочкастыми -
Хотелось бы еще узнать о различных способах обработки ночных фотографий. При ночных съемках фотографии у меня часто выходят какими-то черезчур резкими, а некоторые предметы (оконная рама) клочкастыми -  Хотелось бы знать, как от этого избавляться. Или можно по выше приведенным способам? Надо попробовать...
Хотелось бы знать, как от этого избавляться. Или можно по выше приведенным способам? Надо попробовать...












