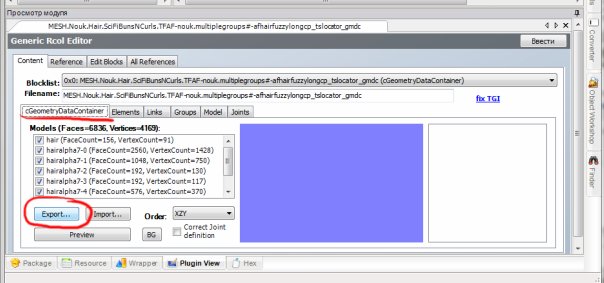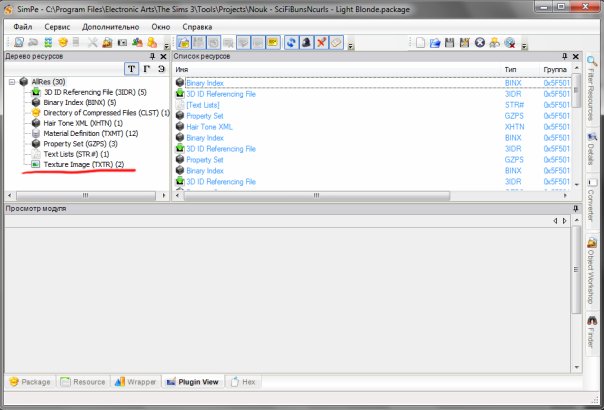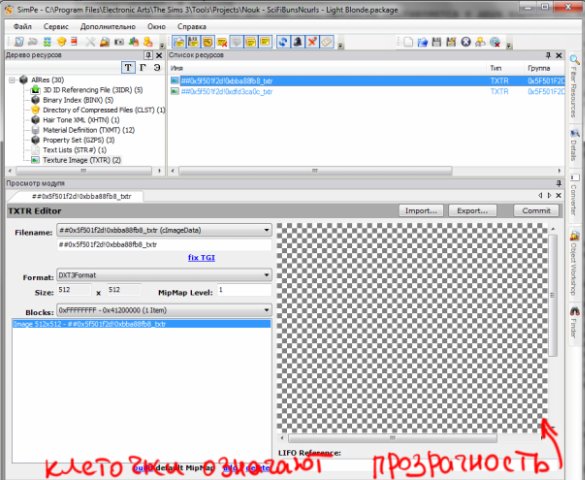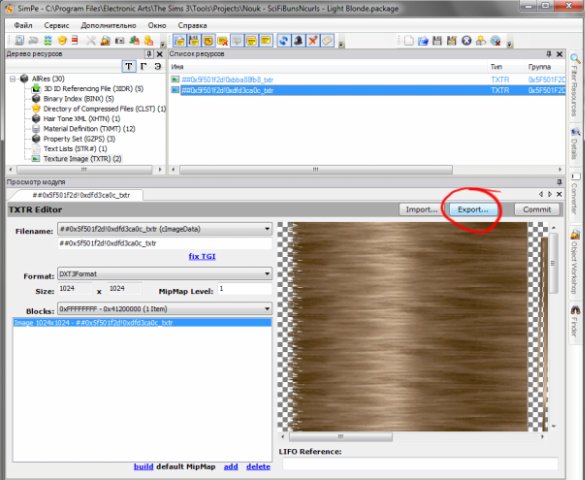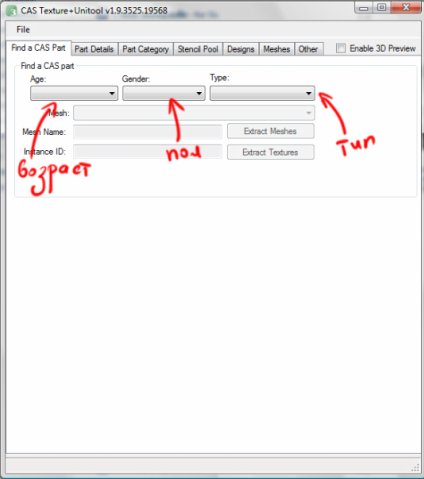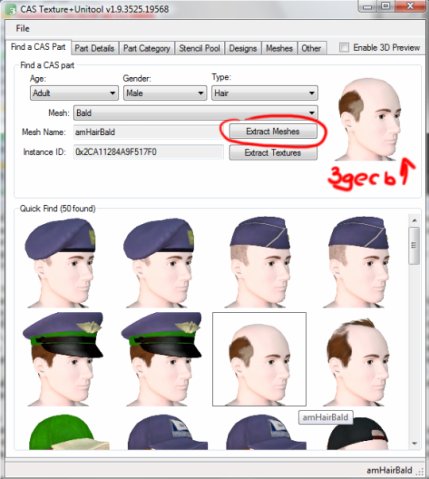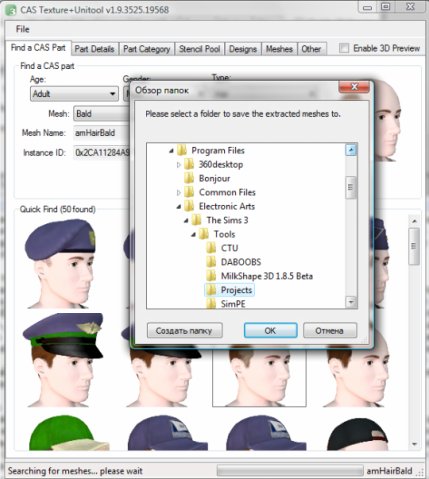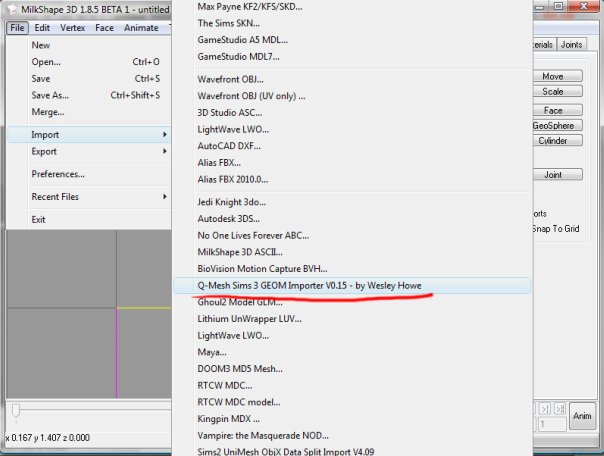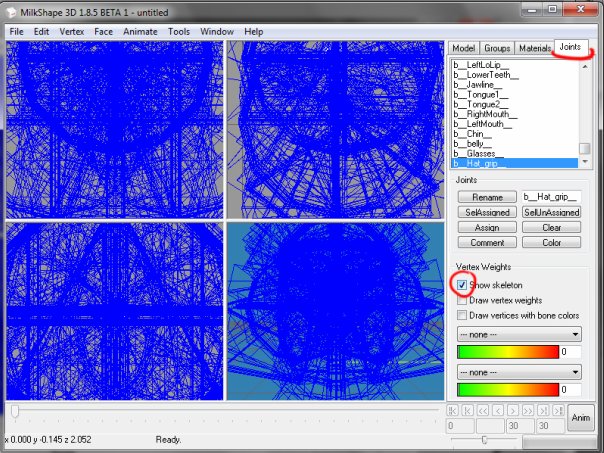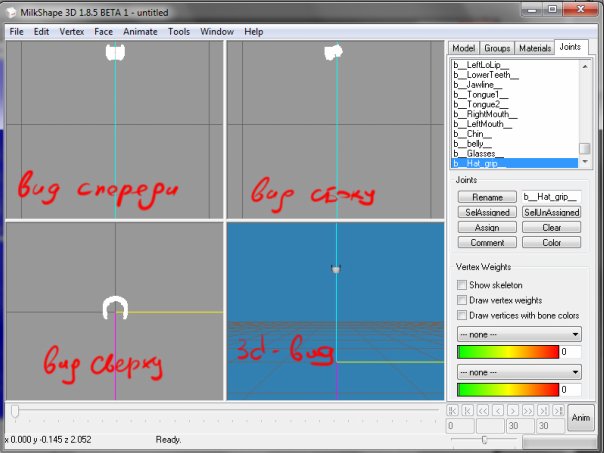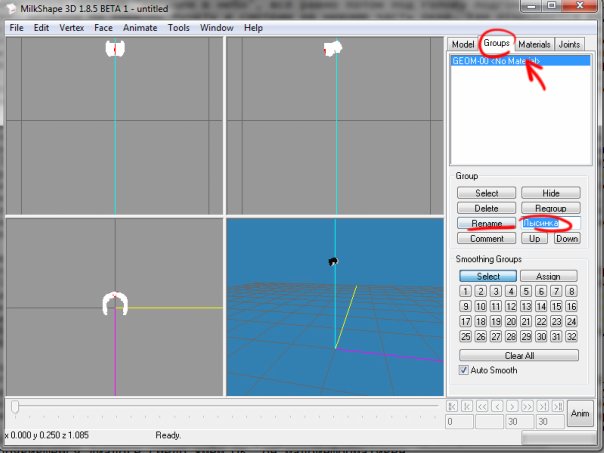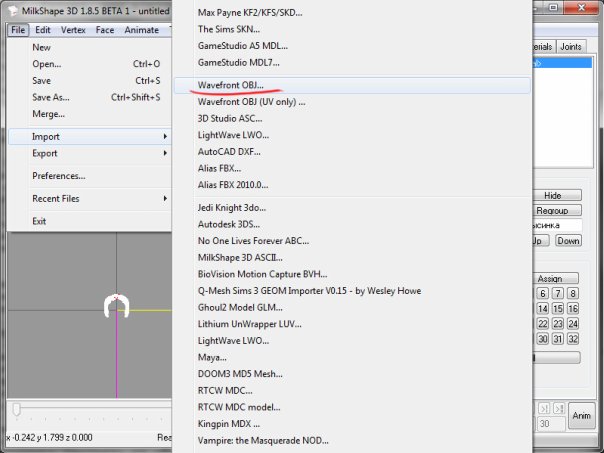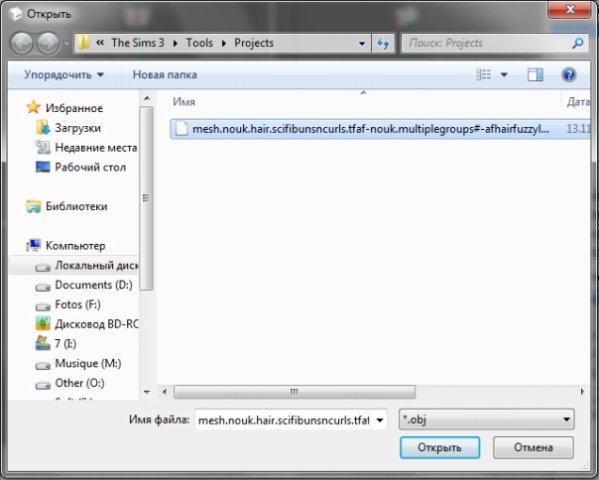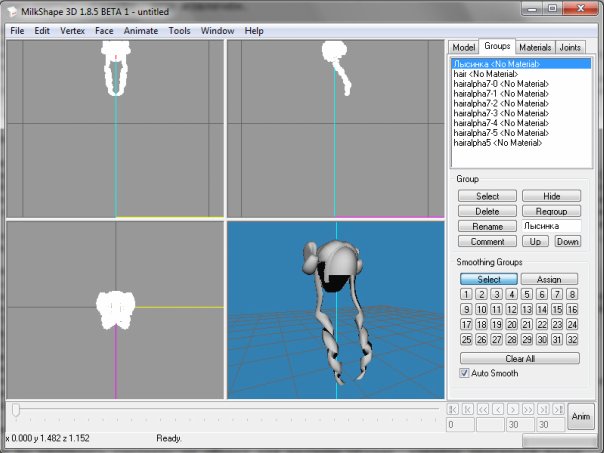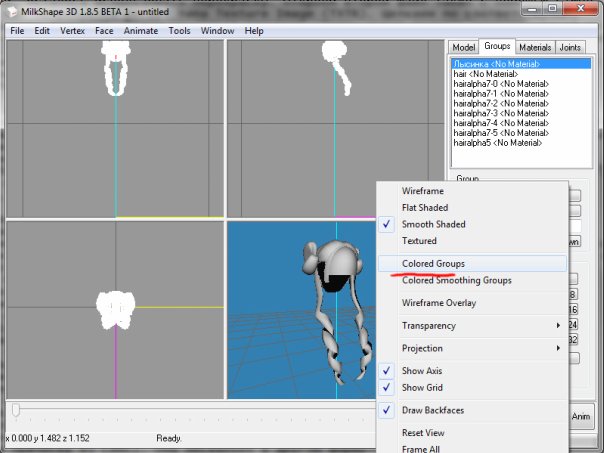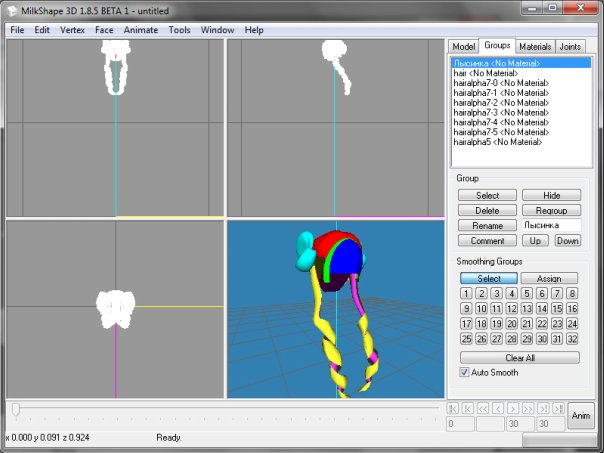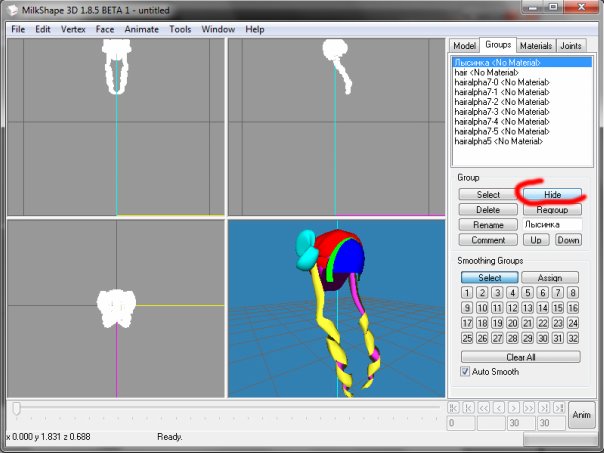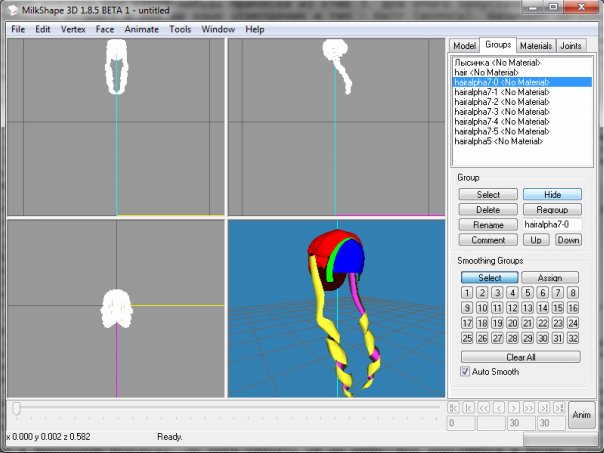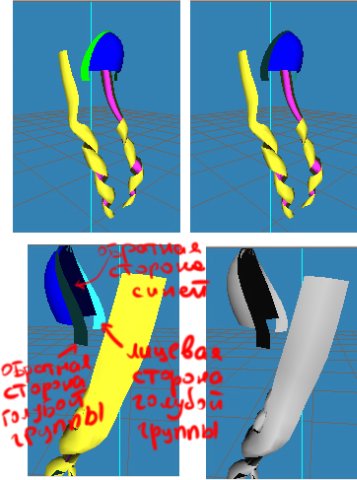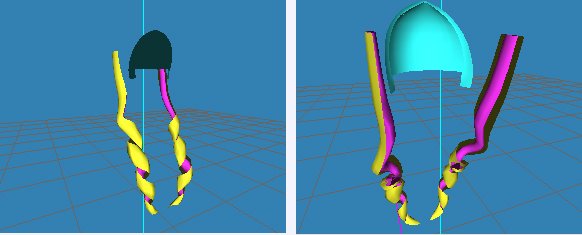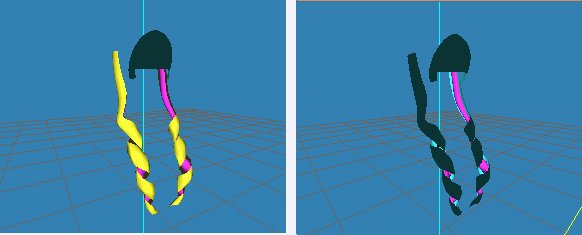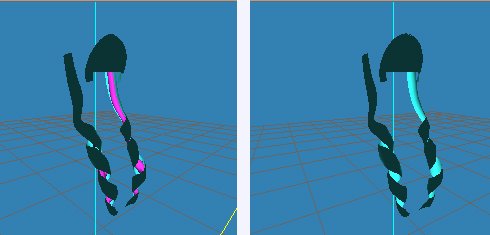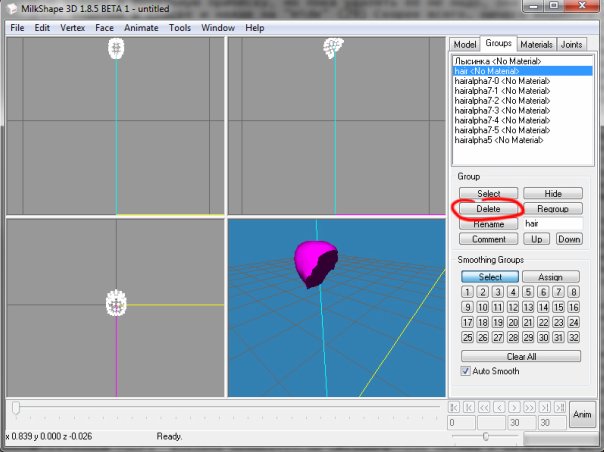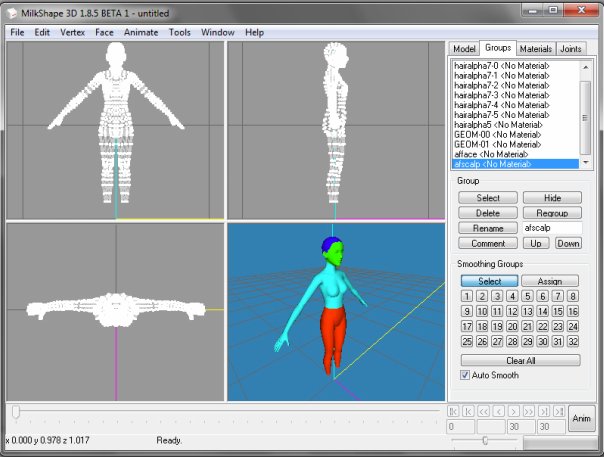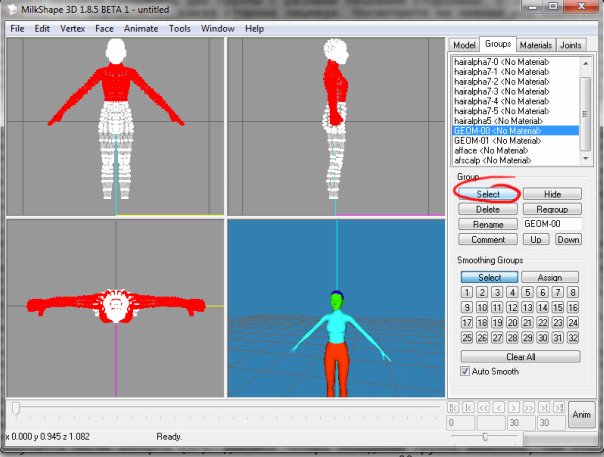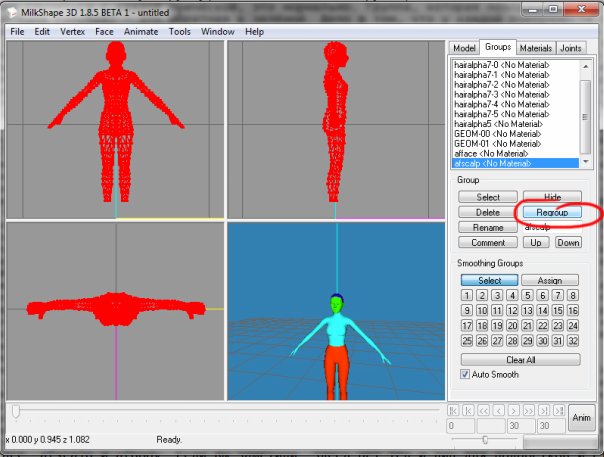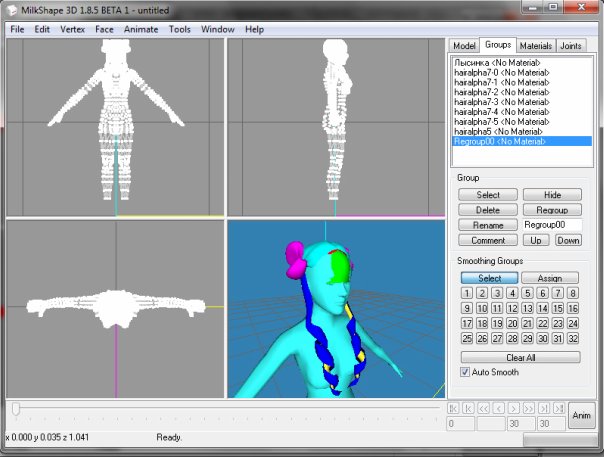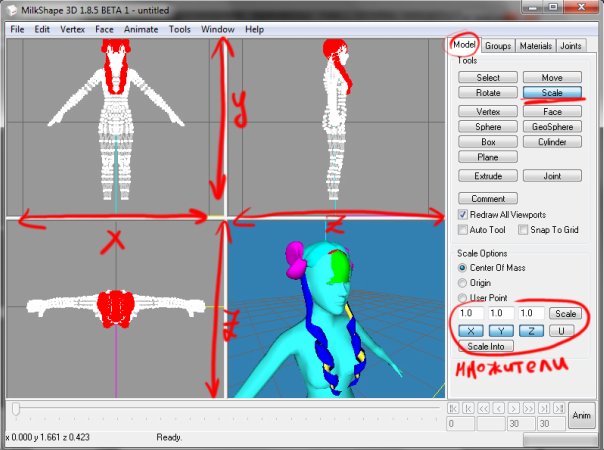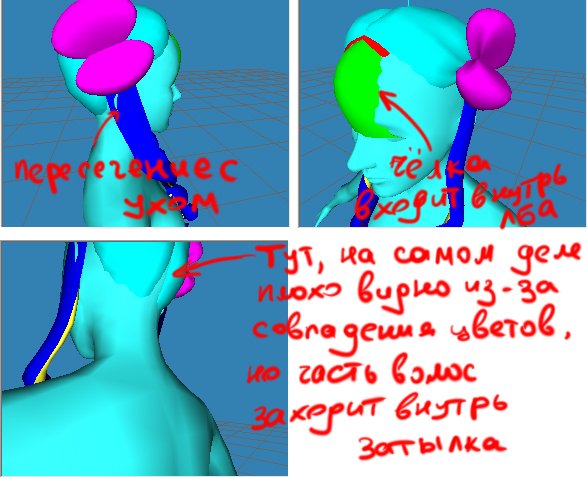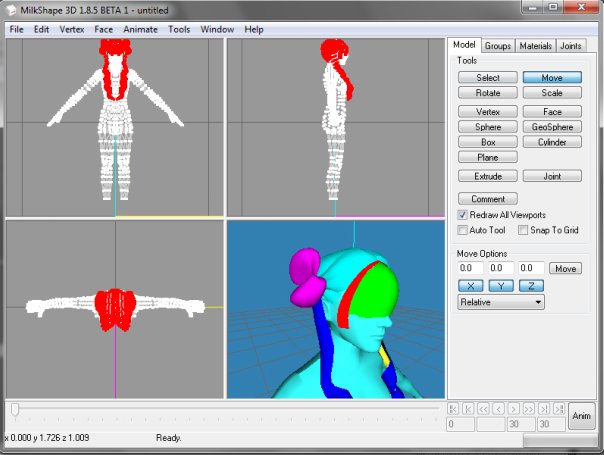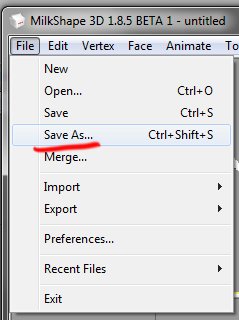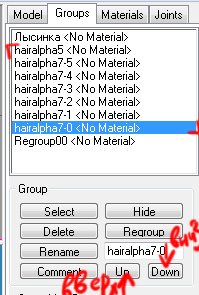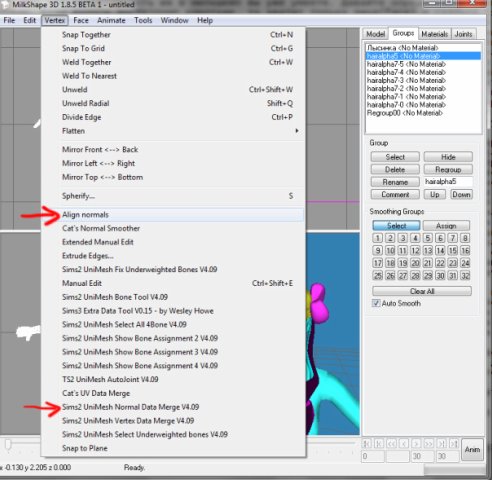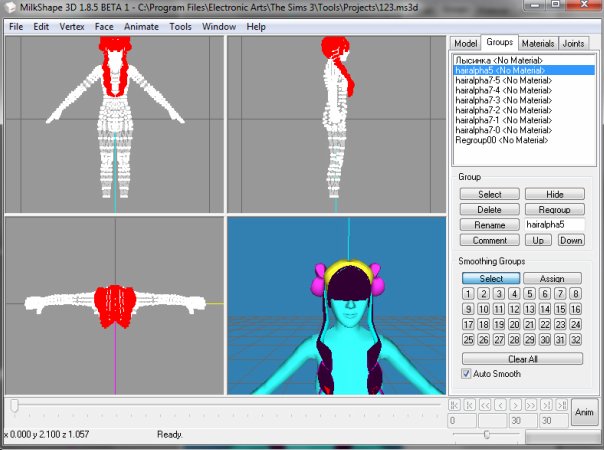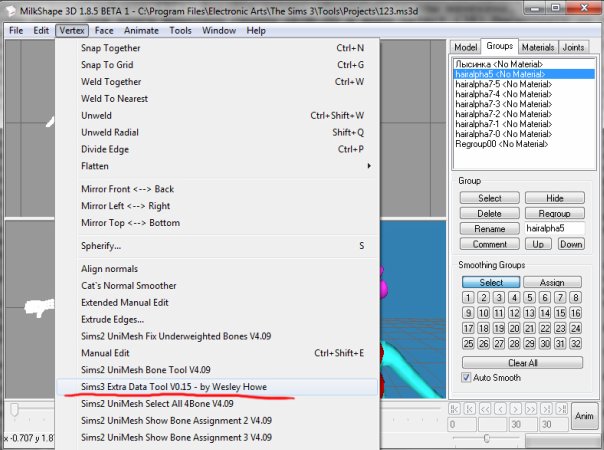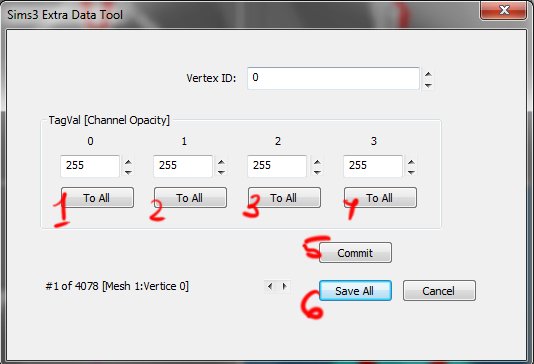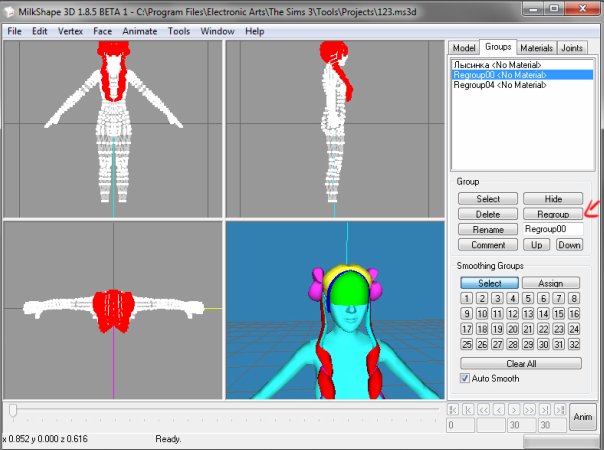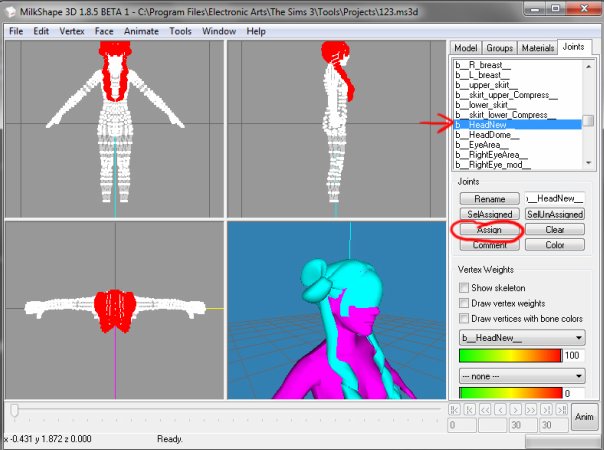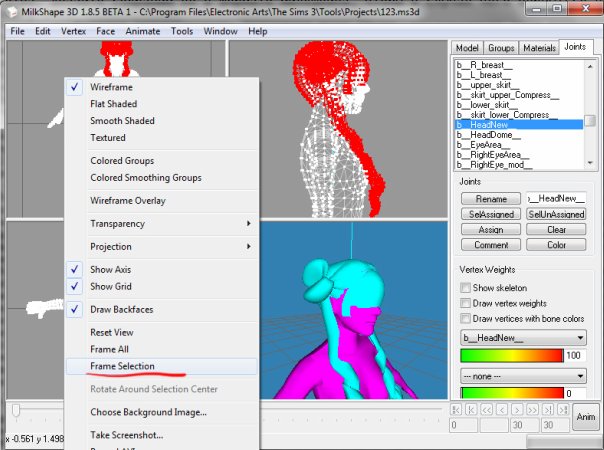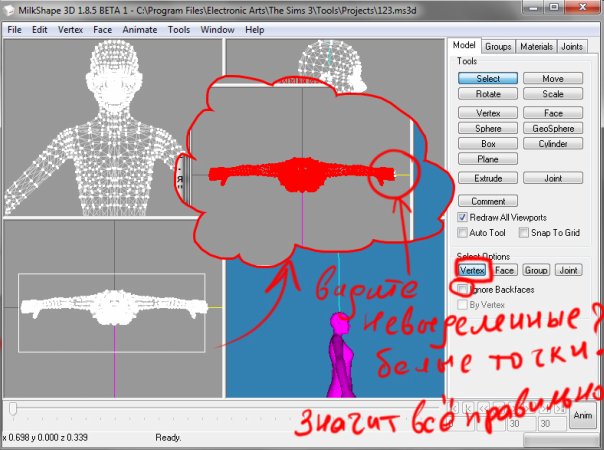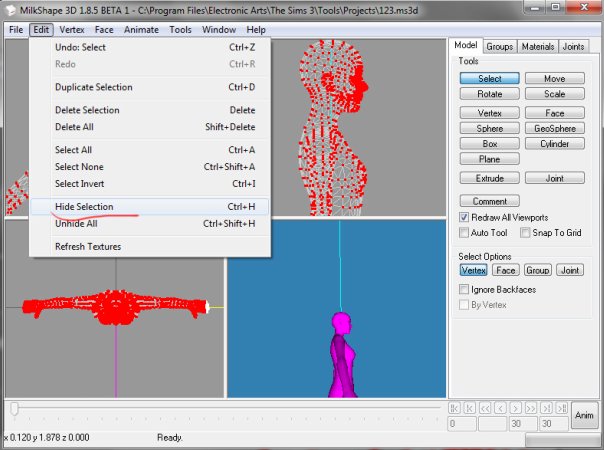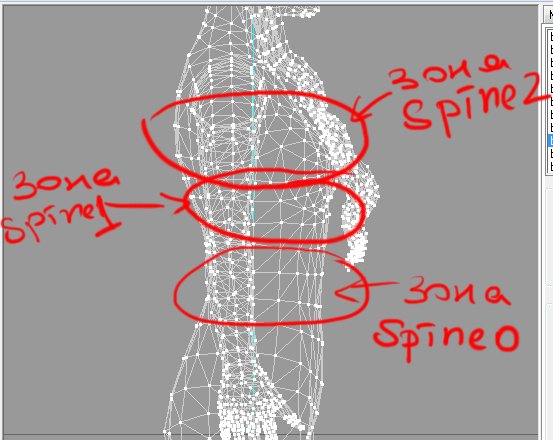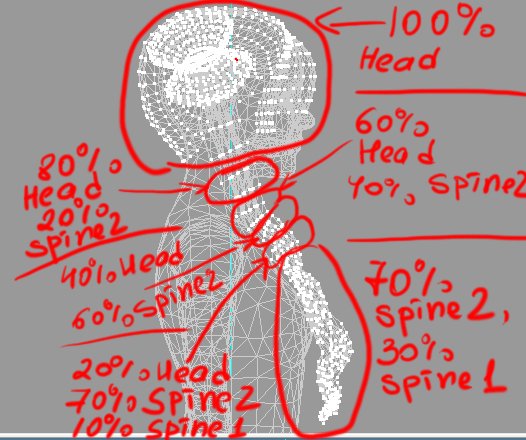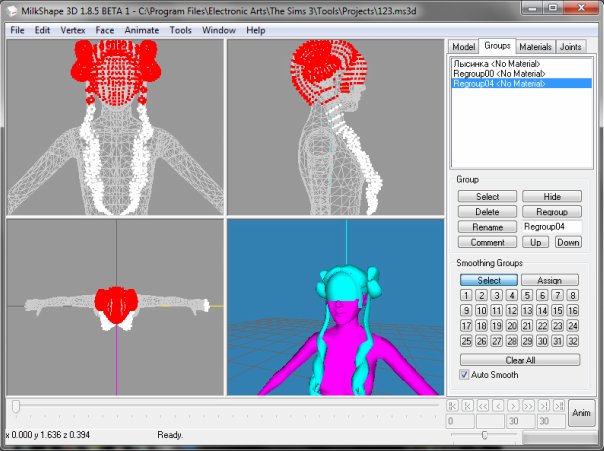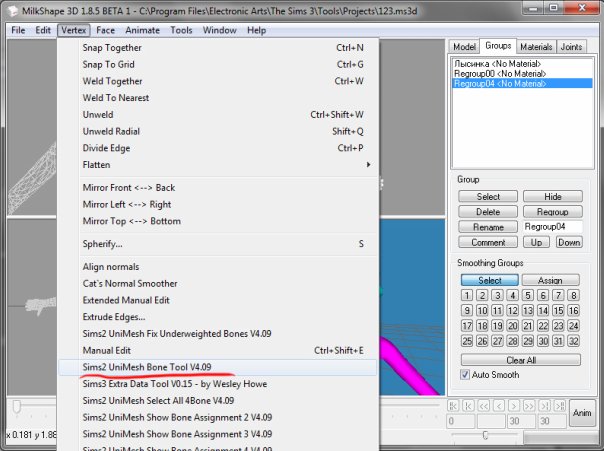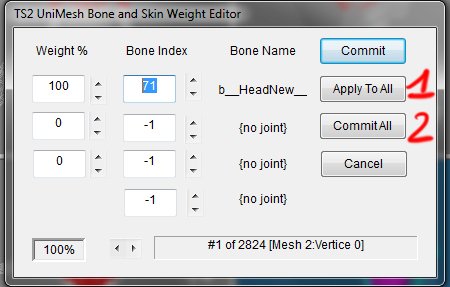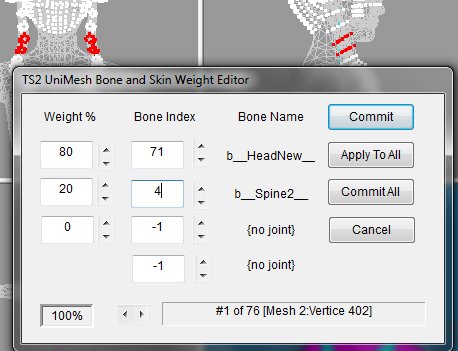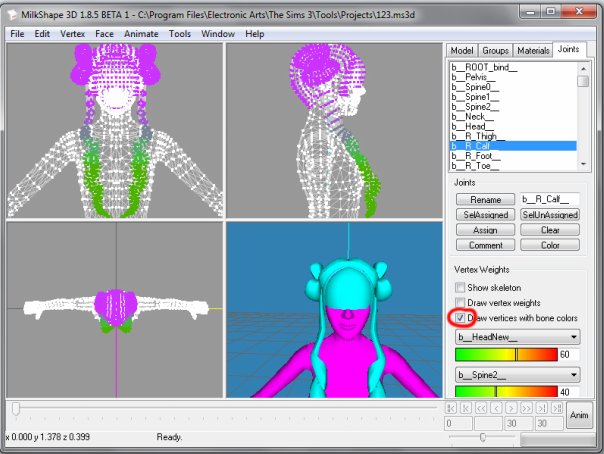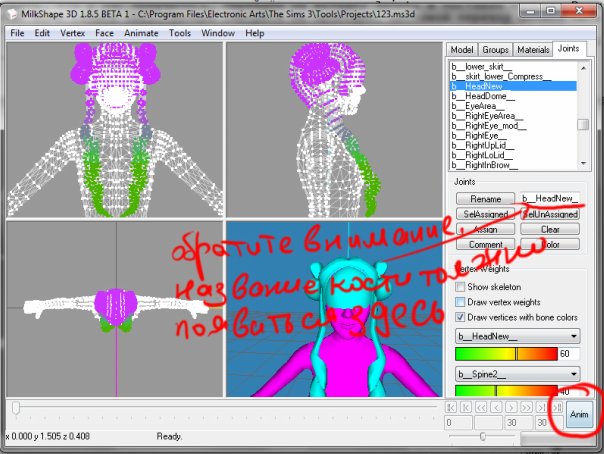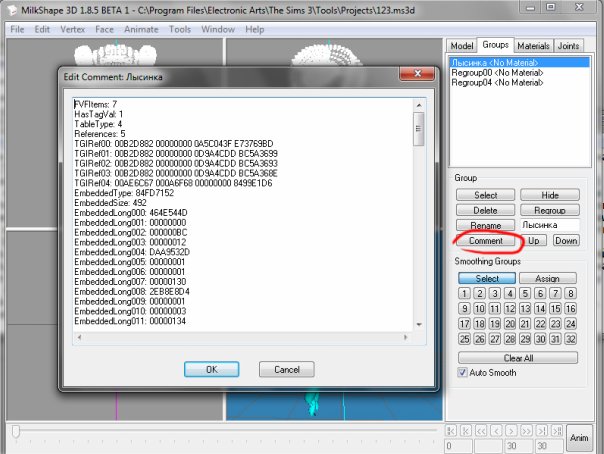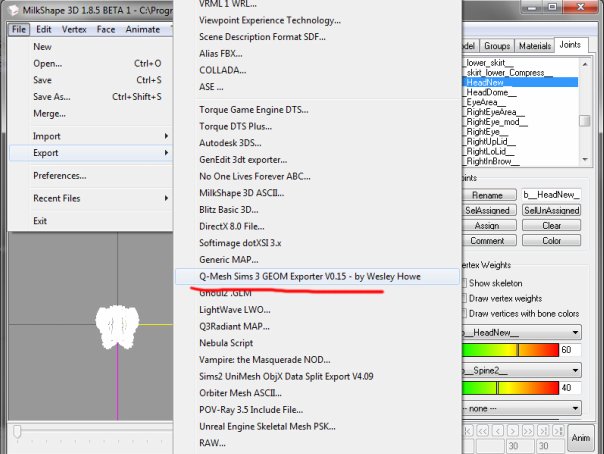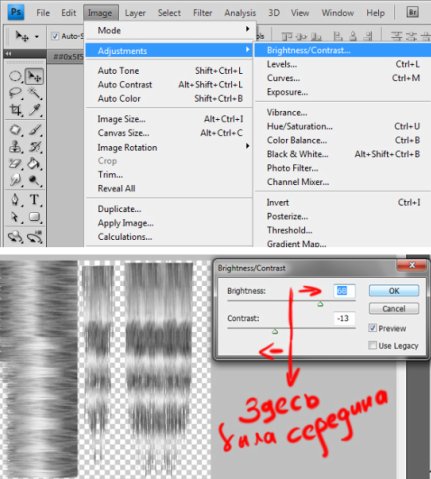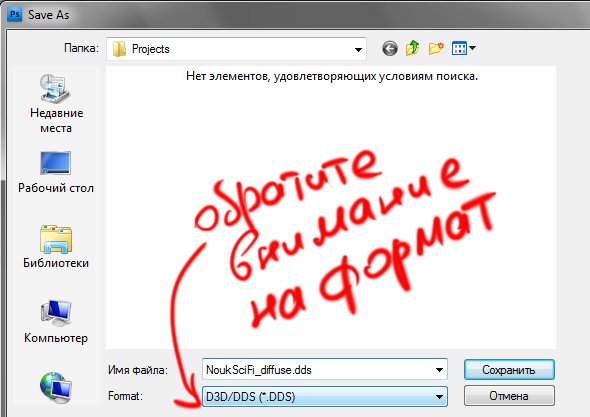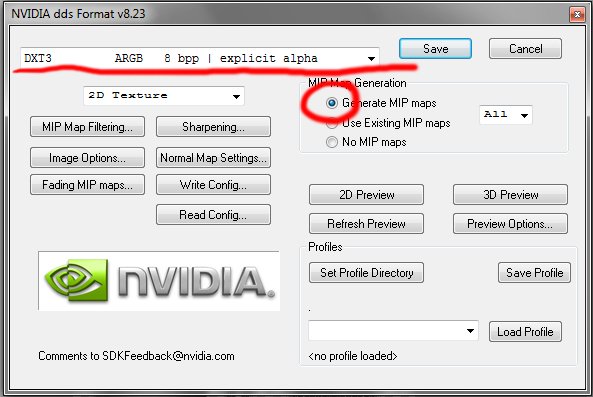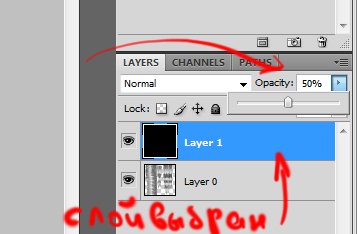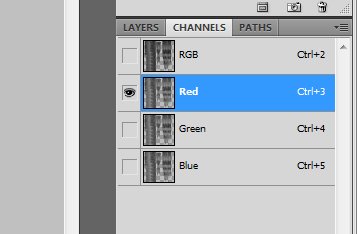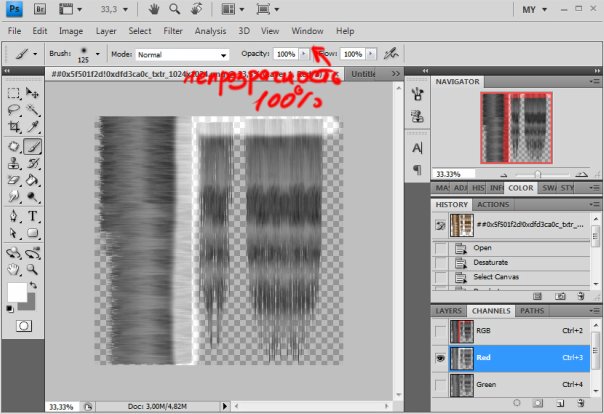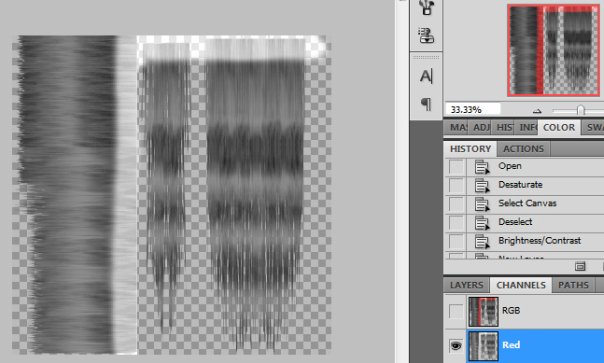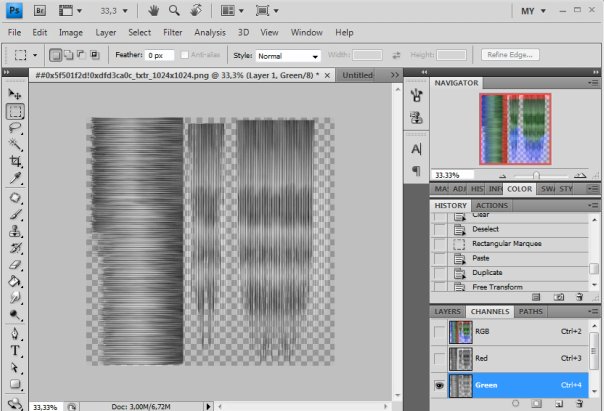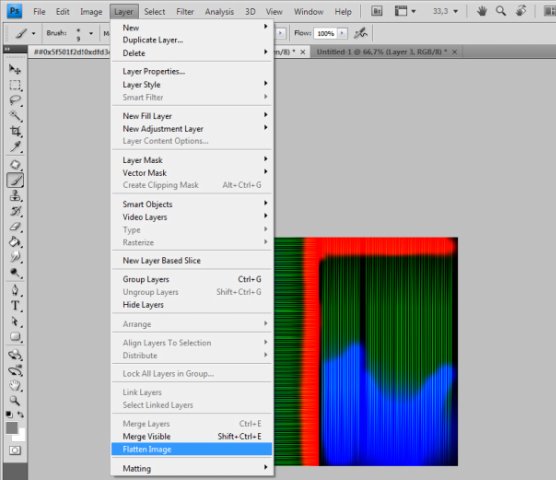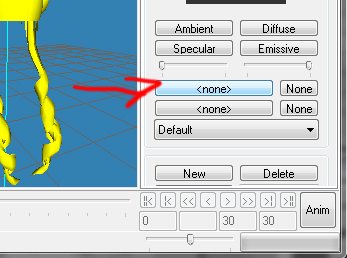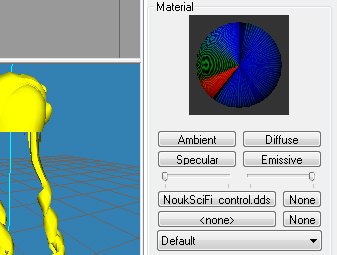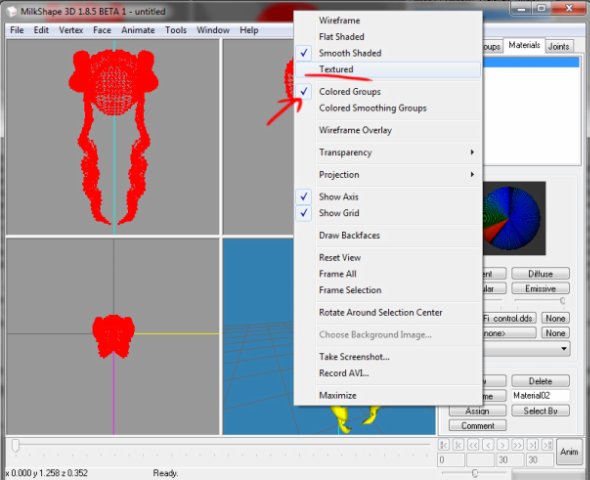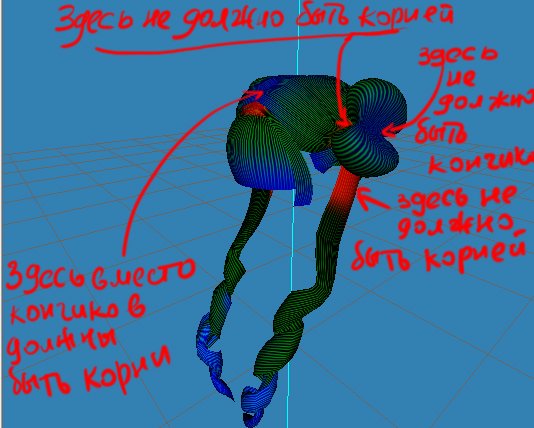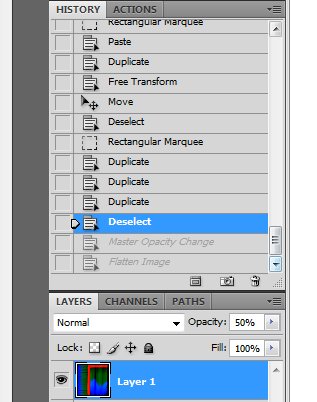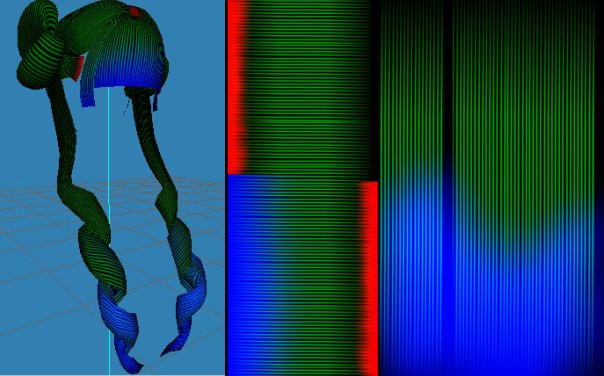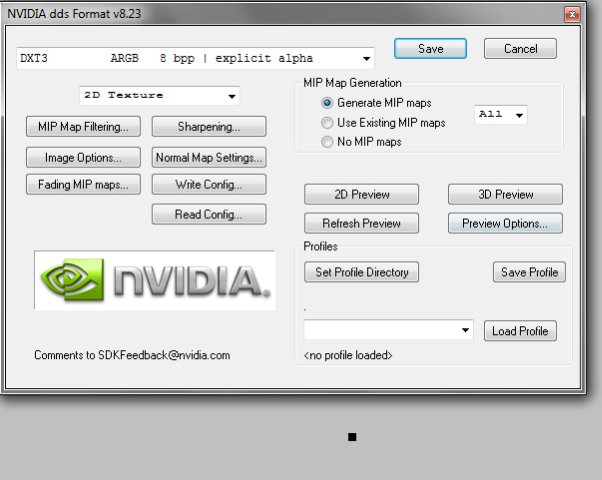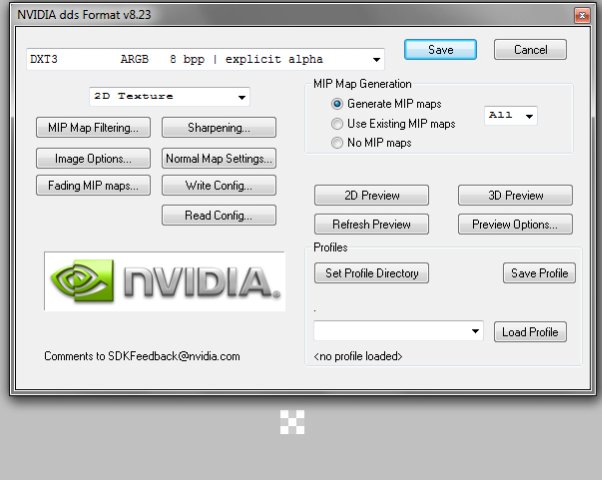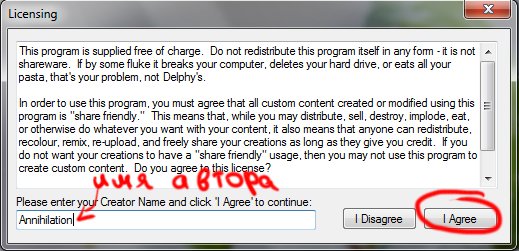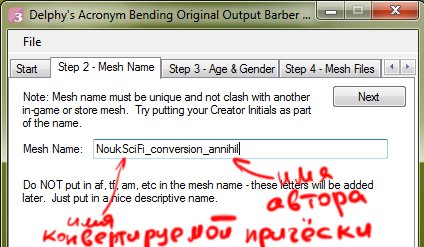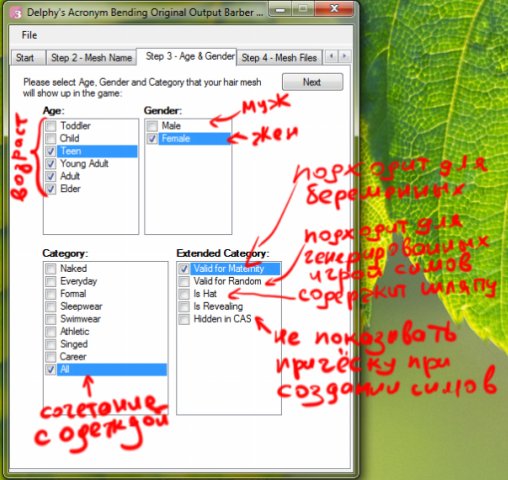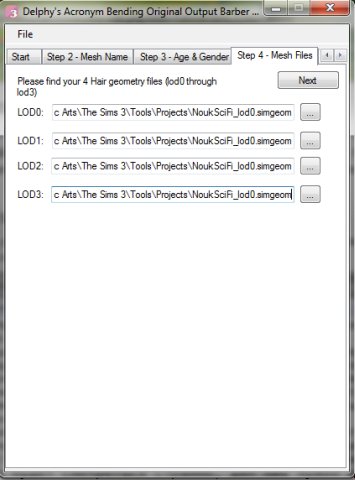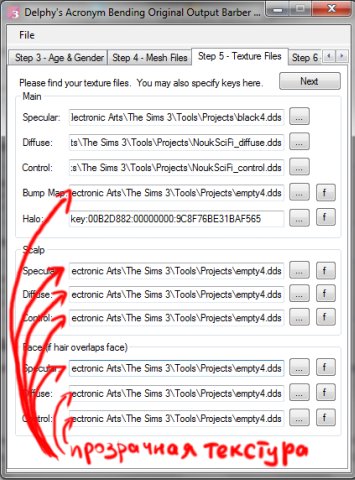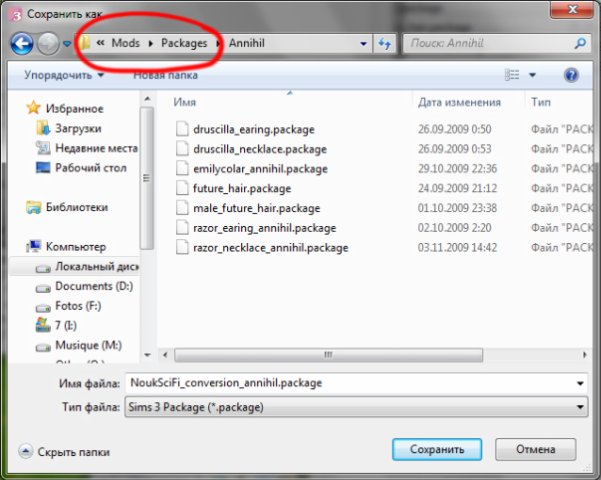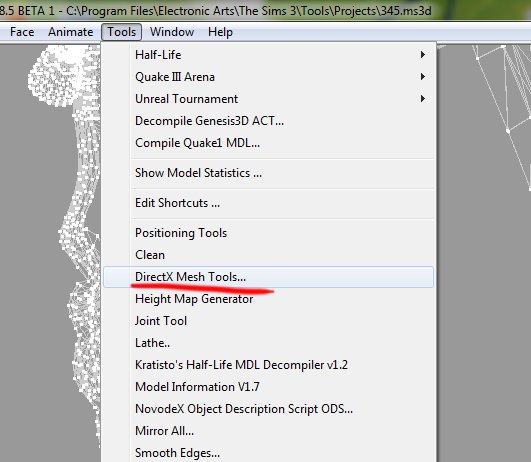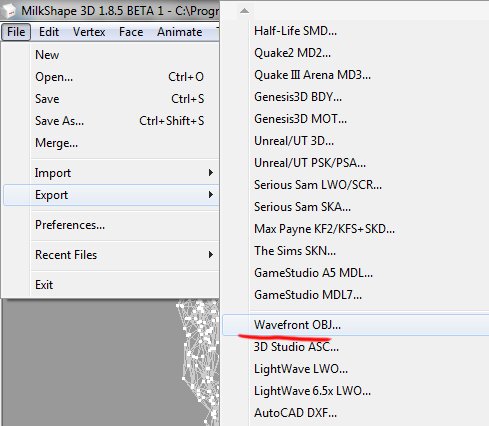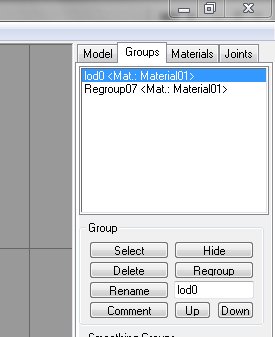Пара вступительных слов
В этом тьюториале я использовала технологию описанную на MTS, а также советы Cazy и, безусловно, собственный опыт.
На самом деле, конвертирование причесок - дело достаточно сложное. Хотя я и постараюсь писать настолько подробно, насколько возможно, не стоит браться за него, если вы ничего не знаете о трёхмерном моделировании, не владеете фотошопом хотя бы на начальном уровне и не обладаете некоторой настойчивостью.
Изначально этот тьюториал (извините, у меня язык не поворачивается писать "тУториал", как это принято во все русских сообществах и даже несмотря на то, что кто-то из админов поступил крайне некрасиво, переименовав мою тему) был на писан для одной небольшой группы вконтакте, одним из админов которой я нынче являюсь, но, судя по всему, там обитает не тот контингент, кому он мог быть полезен. Посему я решила разместить его здесь.
Автором всего текста и скриншотов (кроме одного) являюсь я, в связи с этим любое копирование этого материала без согласования со мной строго ЗАПРЕЩЕНО. Найду и покусаю!)))
Для начала приведу небольшой словарик. Я постаралась внести сюда все слова, которые могут быть непонятны новичку. Если вы встретите по ходу повествования незнакомое слово, не расшифрованное здесь – сообщите мне, пожалуйста. Я внесу его сюда. Если следующий абзац кажется для вас слишком очевидным и наивным, просто пропустите его.
- Меш (Mesh) - так именуется трёхмерная модель.
- Текстура (Texture) – изображение, которое наносится в игре на меш, чтобы заставить его выглядеть реалистичнее.
- Плагин (Plug-in) - подключаемый модуль, как правило привносящий в программу новые функции.
- Нормаль(Normal) – Термин из геометрии. Прямая, перпендикулярная поверхности. Необходима для прорисовки поверхности, а также для сглаживания.
- Полигон или многоугльник - единичный элемент поверхности, в большинстве случаев - треугольник.
Итак, приступим.
Этап 0. Скачать и установить необходимые программы и плагины
Поскольку мы будем создавать причёски не на пальцах, нам понадобится очень много программ, хороших и разных. Вам необходимо установить их все, прежде чем вы приступите к работе, однако, к счастью, большинство из них достаточно малы.
Программы
- DABOOBS - собственно для создания причёски
Скачать: Официально, Неофициально - CTU - чтобы извлечь существующий меш
Скачать: Официально, Неофициально - SimPE – Для извлечения меша и текстур из причёски для Sims 2
Скачать: Официально, Неофициально - Milkshape - Редактор 3d графики. Необходима версия 1.8.5 BETA, иначе плагины работать не будут.
Скачать: Официально, Неофициально - Adobe Photoshop - думаю, комментарии излишни, версии подходят все кроме 64-битной, поскольку для неё не существует DDS-плагина.
Необходимые плагины к Милкшейпу:
- Q-Mesh GEOM Plugin for Milkshape - чтобы импортировать/экспортировать файлы в формате simgeom
Скачать: Официально, Неофициально - msAlignNormals Plugin for Milkshape - чтобы распределять нормали
Скачать: Официально, Неофициально - Unimesh Plugin for Milkshape - для работы со скелетом. Необходимо, если создаваемая вами причёски ниже шеи.
Скачать: Официально, Неофициально
Прочее
- .NET 3.5 - требуется для работы программ, перечисленных выше.
Скачать - Набор тел и лиц - Чтобы подогнать под них причёску. Скачать
- DDS плагин для фотошопа - чтобы редактировать текстуры
Скачать
Установка всего этого добра
Устанавливать программы можно куда угодно, но для удобства установки, советую создать для них подпапку Tools в папке, где у вас установлена игра (в большинстве случаев это C:\Program Files\Electronic Arts\The Sims 3) и туда производить установку, разумеется, каждую в свою отдельную подпапку. Некоторые придётся просто извлечь из архива, а для некоторых существуют юзер-френдли инсталлеры. После установки программ у меня получилось примерно следующее:
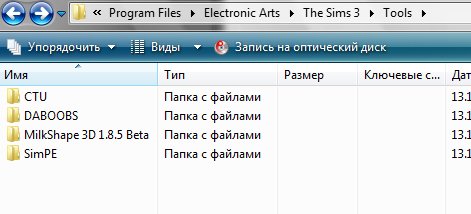
Остались плагины. Плагины для милкшейпа (все три архива) нужно просто извлечь в папку, в которую вы его установили.
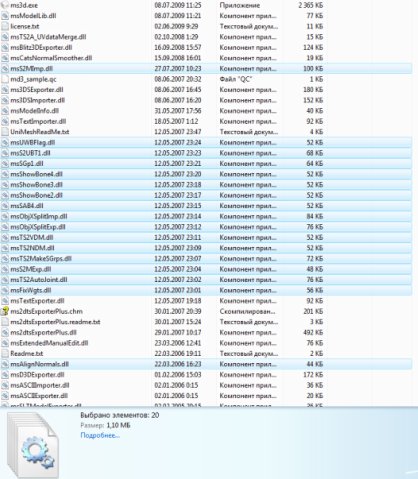
Думаю, с dotNET фреймворком и DDS-плагином вы разберётесь без труда, поскольку у них тоже имеются удобные программы установки.
Этап 1. Извлечение меша и текстур из причёски для The Sims 2
Извлечение меша
Итак, приступим. Для начала, определимся с причёской, которую будем конвертировать. Желательно, чтобы её до вас ещё никто не конвертировал. Я выбрала Sci Fi Buns 'n Curls hair от Nouk .

Причёска поставляется в двух вариантах: Меш и светлые тона, меш и тёмные тона. Для нашей работы больше всего подойдёт блондинистый цвет волос, поэтому я скачала первый вариант. Теперь мне необходимо куда-то разархивировать эти файлы. Для удобства я создаю папку Projects в недавно созданной папке Tools, это не принципиально, но так, на мой взгляд, удобнее.
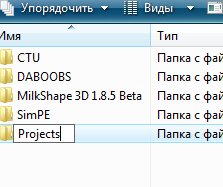
Вот они, пять файлов, соответствующие причёске из sims 2. Первый из них меш, остальные - перекраски. Из всех этих файлов нам понадобится только два: меш и одна из перекрасок. Лучше, если блондинистая. Лишние файлы удалим.
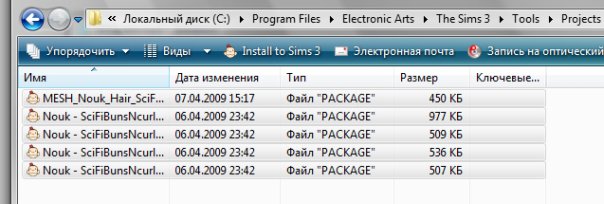
Теперь перейдём к извлечению меша. Запускаем программу SimPe и открываем сначала файл с мешем. Видим следующее:
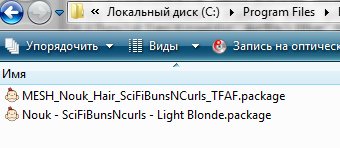
Давайте посмотрим на дерево ресурсов (слева), там все ресурсы рассортированы по типу. Нам нужен тип "Geometric Data Container (GMDC)"
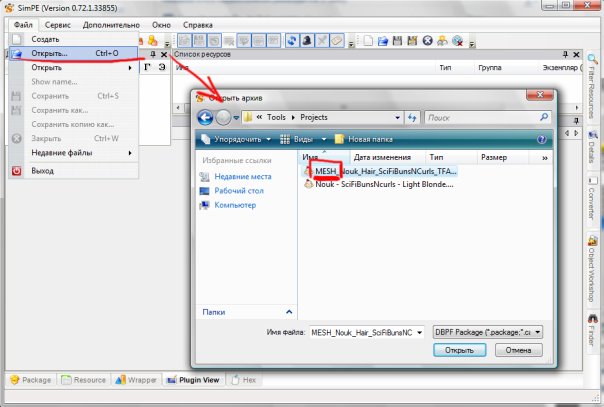
поскольку там, собственно, и хранится меш. Если ресурсов такого типа у вас нет, значит вы выбрали неверный файл, попробуйте снова). Если с выбором меша нам повезло, щелкаем по этому пункту, чтобы отобразить только ресурсы такого типа. В моём случае таковых две штуки. Давайте разбираться, что есть что, и какой из них выбрать.
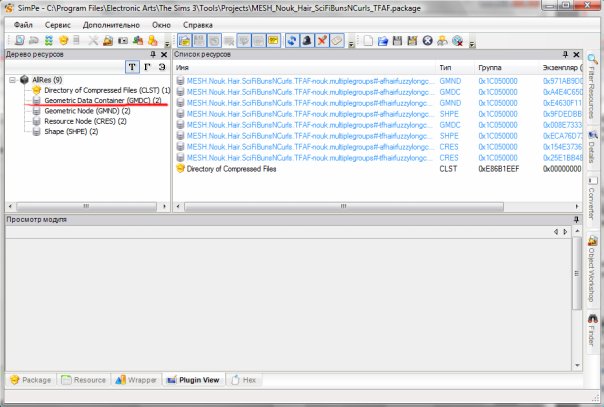
В большинстве случаев создатель мешей помечает, какому возрасту и полу сей меш соответствует, используя для этого оговоренные сокращения. (см рисунок выше)
Вторая буква соответствует возрасту (M - male, мужской. F - female, женский)
Первая буква соответствует возрасту:
A - adult, взрослый
T - teen, подросток
C - child, ребёнок
E - elder, старик
P - не знаю, как расшифровывается, но это малыш
Иногда вместо одной буквы может встречаться буквосочетание YA - young adult, молодой, но это большая редкость, поскольку обычно для этого возраста используют меши от взрослых.
Например af - adult female, взрослая женщина (первая строчка), tf - teen female, женщина-подросток, девушка (вторая строчка).
Больше всего нам подойдёт меш для взрослого сима, поэтому я выбираю верхнюю строчку.
Как быть, если вы не нашли ни в одном из имён этих магических букв? Да, не исключён случай, что автор каким-то странным образом умудрился именовать свои ресурсы не как следует, а как бог на душу положит (в общем-то, имеет право)). Тогда остаётся выбирать меш старым и проверенным методом научного тыка)). Всё равно ведь потом под голову подгонять придётся.
Итак, я щёлкаю по первому пункту и смотрю на нижнюю часть окна. Там открывается редактор ресурсов типа GMDC. Для начала ставим галочки у всех моделей, чтобы экспортировать всё.
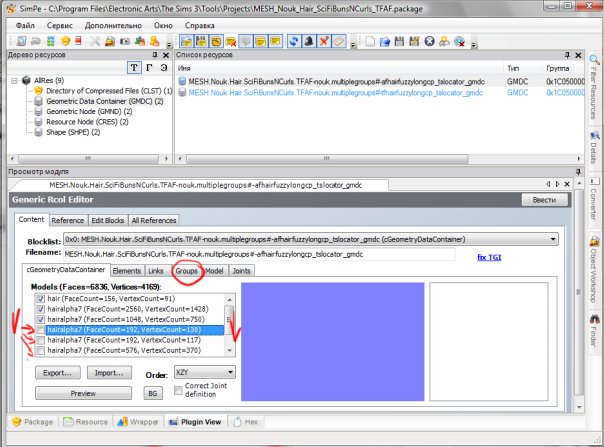
Далее переходим на вкладку Groups и переименовываем их так, чтобы у каждой было уникальное имя. Лучше всего приписывать какие-нибудь номера к существующим именам (как на скриншоте), они пригодятся нам позднее. Если не переименовать группы, они все при импорте будут объединены в одну, что впоследствии несколько усложнит (а возможно и сделает невозможным) дальнейшее редактирование. Для того чтобы переименовать группы, выделяем их по одной и изменим поле Name. Как видите, изменения тут же вступают в силу.
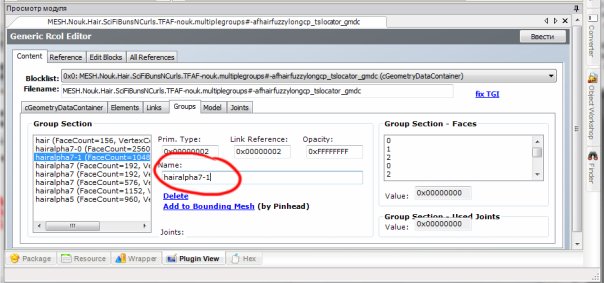
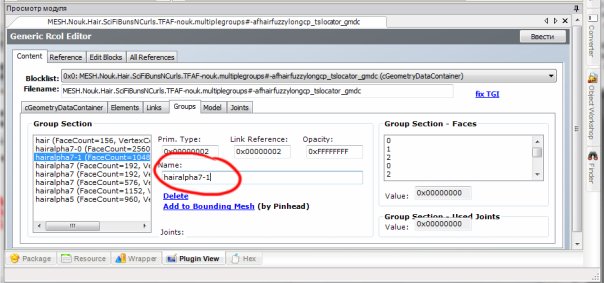






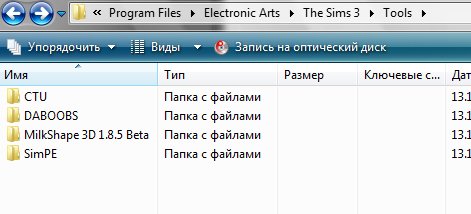
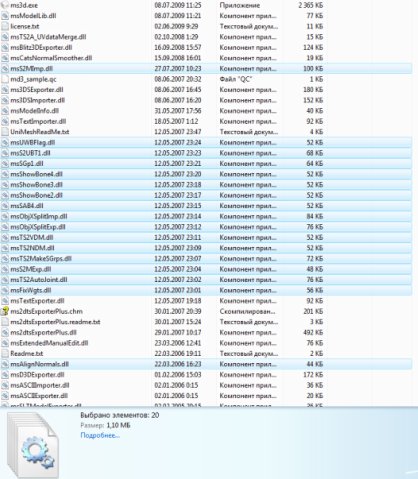

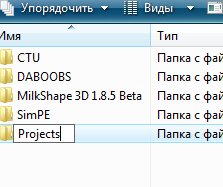
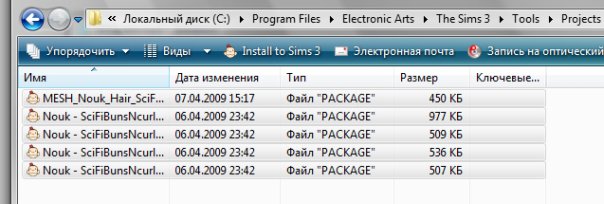
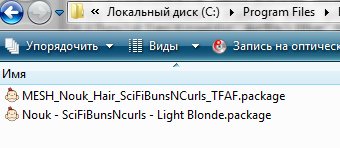
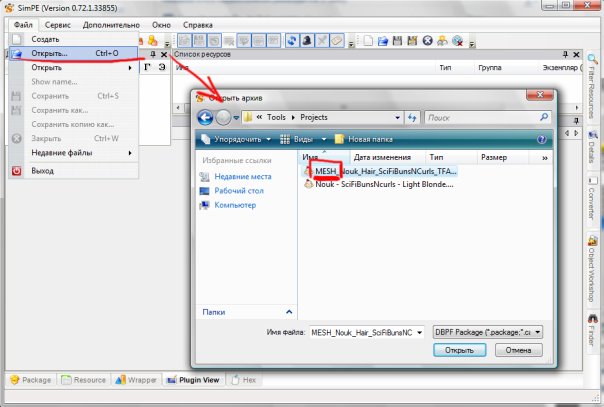
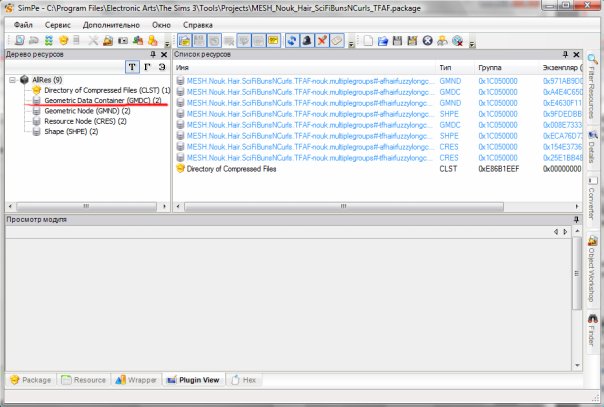
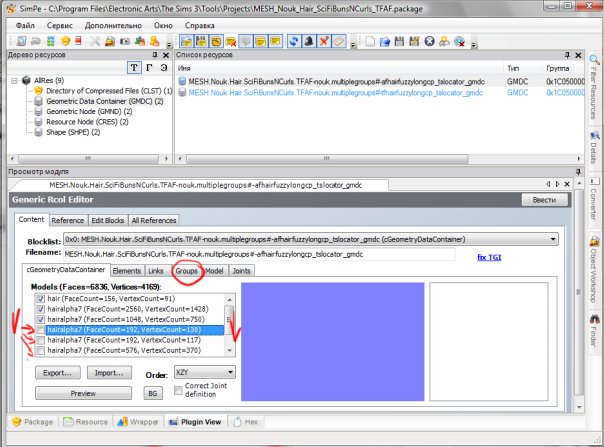

 Ответить с цитированием
Ответить с цитированием